0x00 写在前面
Kali Linux 是什么,你需要它吗?
Kali Linux是基于Debian的Linux发行版,
设计用于数字取证操作系统。由Offensive Security Ltd维护和资助。最先由Offensive Security的Mati
Aharoni和Devon Kearns通过重写BackTrack来完成,BackTrack是他们之前写的用于取证的Linux发行版 。
Kali Linux预装了许多渗透测试软件,包括nmap 、Wireshark 、John the
Ripper,以及Aircrack-ng.[2] 用户可通过硬盘、live CD或live USB运行Kali Linux。Kali
Linux既有32位和64位的镜像。可用于x86 指令集。同时还有基于ARM架构的镜像,可用于树莓派和三星的ARM Chromebook,目前Kali Linux的最新版本为2018.2,增加了对RTL8812AU网卡的支持。
如果你听到一个 13 岁的黑客吹嘘他是多么的牛逼,是有可能的,因为有 Kali Linux 的存在。尽管有可能会被称为“脚本小子”,但是事实上,Kali 仍旧是安全专家手头的重要工具(或工具集)。Kali的目标就是为了简单:在一个实用的工具包里尽可能多的包含渗透和审计工具。Kali 实现了这个目标。大多数做安全测试的开源工具都被囊括在内。
Kali 并不是为普通用户准备的。它并不是一个运行在你的笔记本电脑上的普通 Linux
发行版,而是一个很酷的“黑客操作系统“。如果你使用这个操作系统,那么你将会运行着一个缺乏安全保障的系统,因为 Kali 被设计为以 root
权限运行。它自身并不安全,并且它的配置也与普通的 Linux 发行版不一样。它是一个攻击型工具,而不是一个防御型工具。
Kali 并不是个玩具。你可以使用它内置的工具去做一些会产生真实伤害的危险的事,那将给你带来很多真实的麻烦。对于一个未受到严格教育的用户来说,做一些严重违法的事情是很容易的,并且之后你就会发现自己被陷入很无助的境地。
0x01 开始安装
需要用到的东西:
1、Kali Linux镜像文件
2、VMware虚拟机
安装过程:
在安装之前需要在BIOS中打开电脑主板的虚拟化技术,不同电脑进入BIOS的方法和打开虚拟化技术的方法都不一样,这个自行百度。
打开VMware虚拟机,再文件菜单下点击“新建虚拟机”
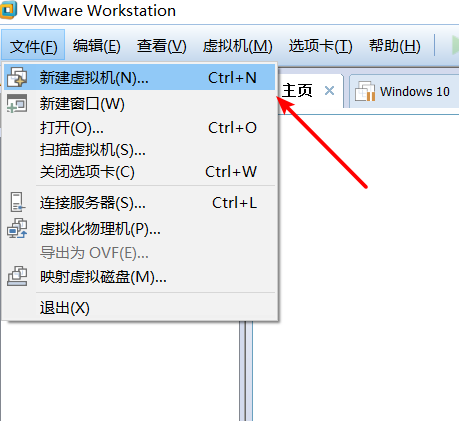
在弹出来的新建虚拟机向导中,我们选择“典型”,下一步
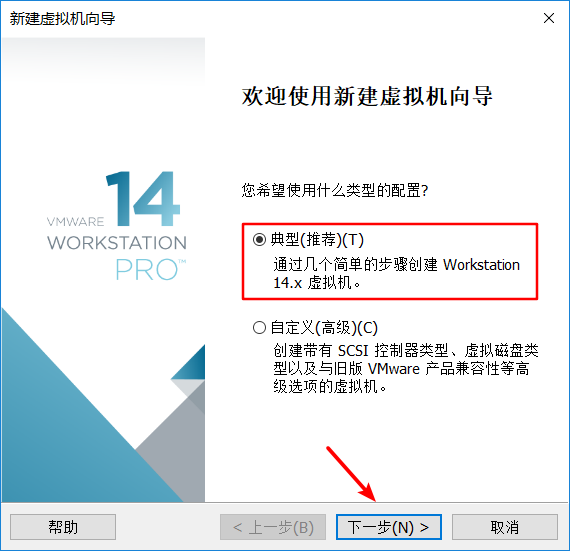
选择“安装程序光盘映像文件”选项,选择好我们的Kali Linux镜像之后点击下一步
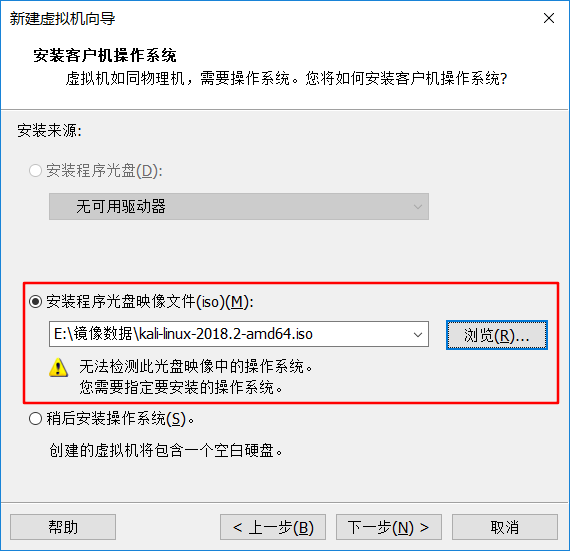
选择客户机操作系统为“Linux”版本为“其他Linux 4.x或更高版本内核64位”这里的版本根据你的镜像版本来选择,比如我这里使用的是Kali Linux2018.2的版本,这个版本为4.15内核64位,所以我们选择4.x或更高版本内核64位,选择好之后下一步
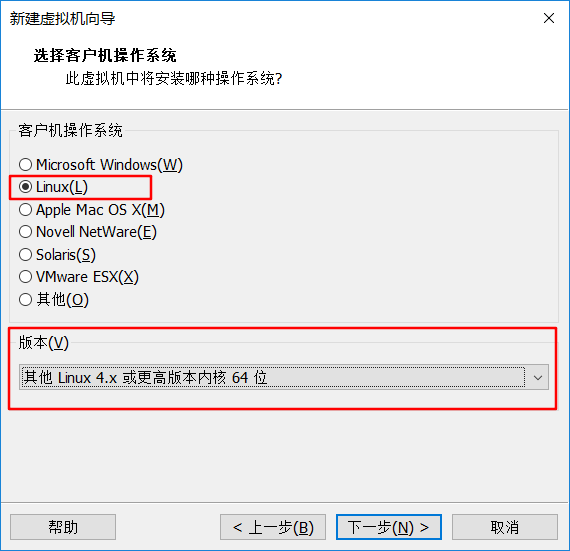
这里给虚拟机命名,修改安装位置,在之后的安装过程需要划分磁盘空间给虚拟机,建议找一个空间足够的位置建立一个文件夹来安装Kali Linux,继续点击下一步
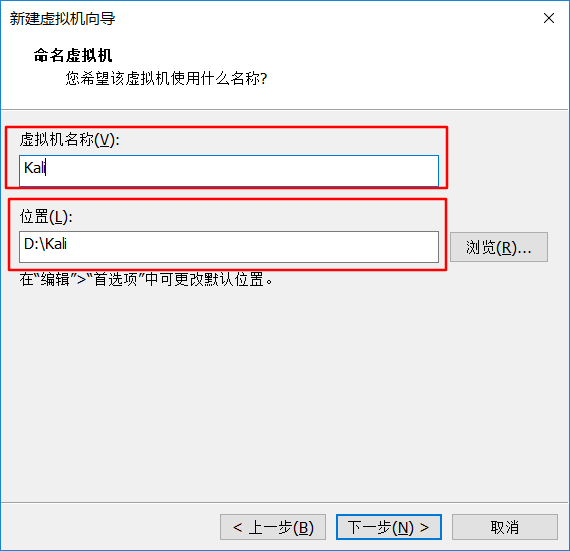
现在给虚拟机分配磁盘空间,建议分15G,其他选项默认,下一步
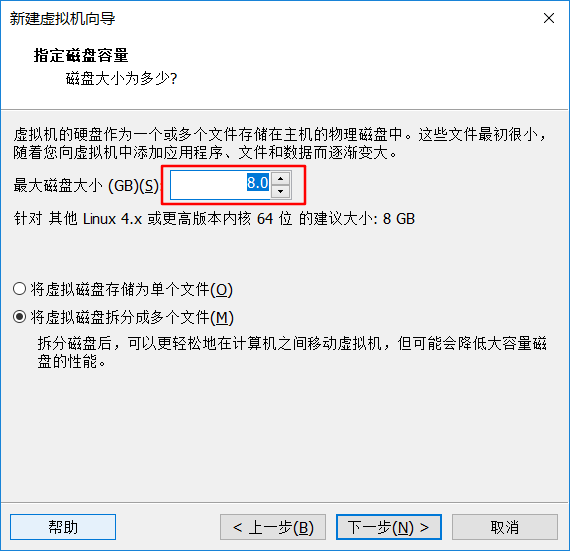
到这一步不要急着点完成,先点击自定义硬件,给虚拟机分配硬件资源,这里讲下虚拟机硬件分配的问题,虚拟机的硬件资源是基于物理机的资源来运作的,给虚拟机分配硬件资源是从自己的物理硬件中分配出来的,也就是说,如果你电脑有4G内存,给虚拟机分配1G内存之后,虚拟机开启时最高可以占用1G内存的资源。不是说虚拟机就是虚拟的资源就可以随便分的。
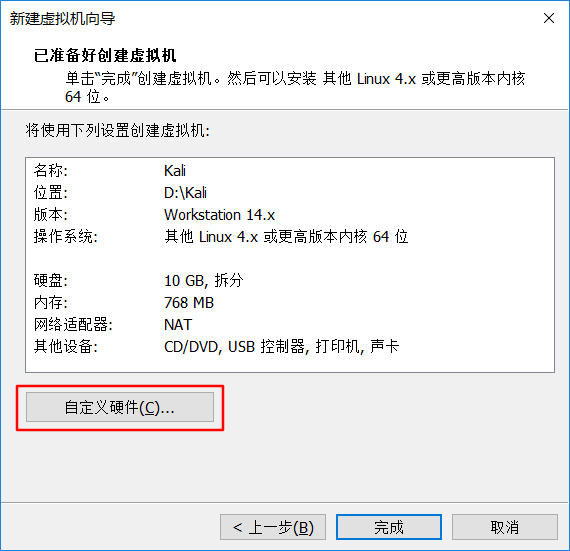
内存建议给1G
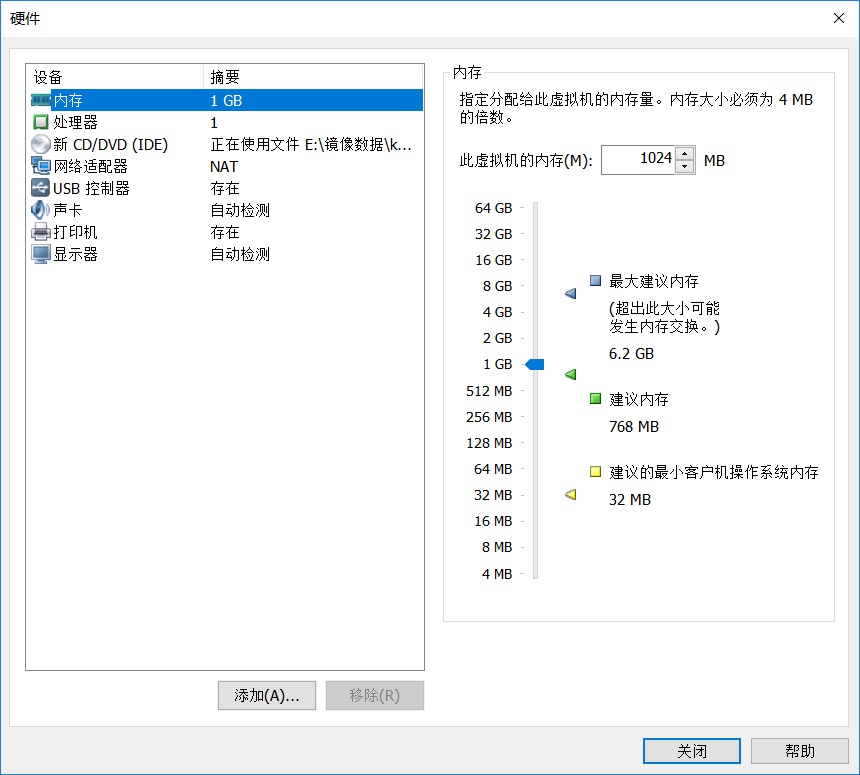
处理器建议1颗处理器,内核为双核,勾选上“虚拟化Intel VT-x/EPT或AMD-V/RVI(V)”,选择完毕后点击关闭
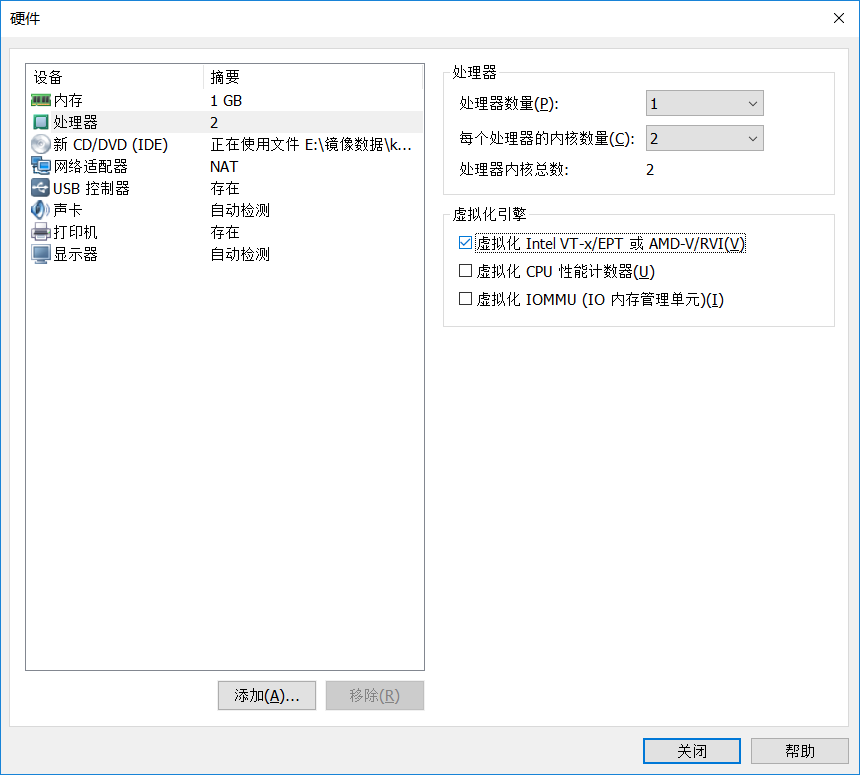
分配完资源之后就可以看见我们给虚拟机分配的资源了,点击完成
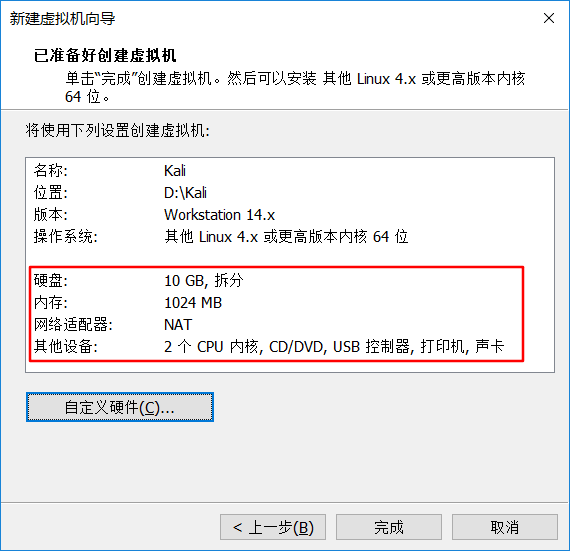
创建好虚拟机后虚拟机是关闭状态,我们点击“开启此虚拟机”
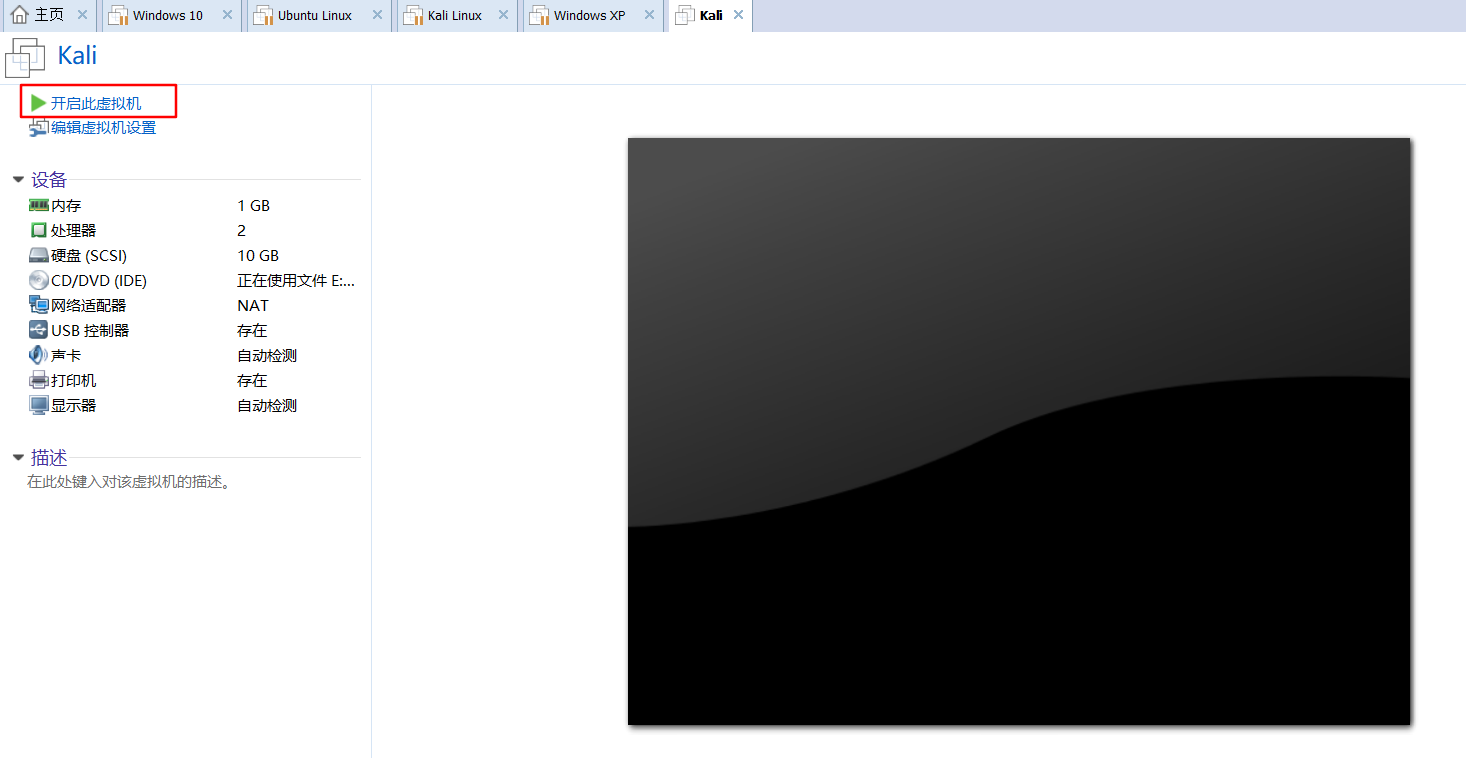
可以看到我们的虚拟机正常启动了,我们用方向键选择到“Graphical install”图形化安装回车执行

我们选择安装语言为简体中文回车执行
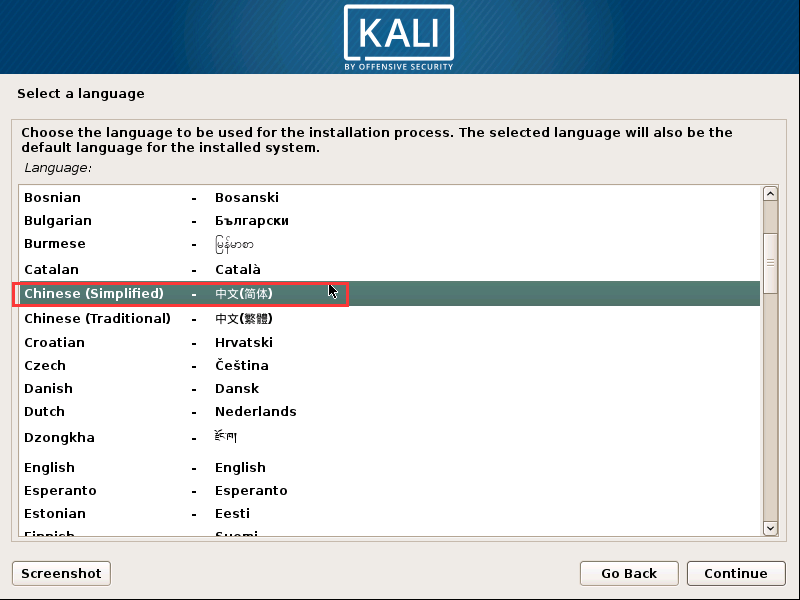
区域选择为中国,回车
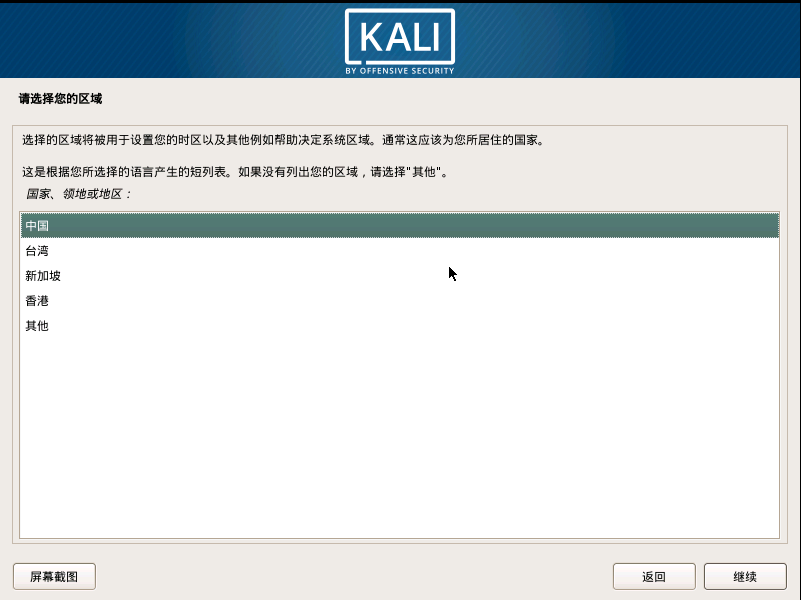
配置键盘为汉语
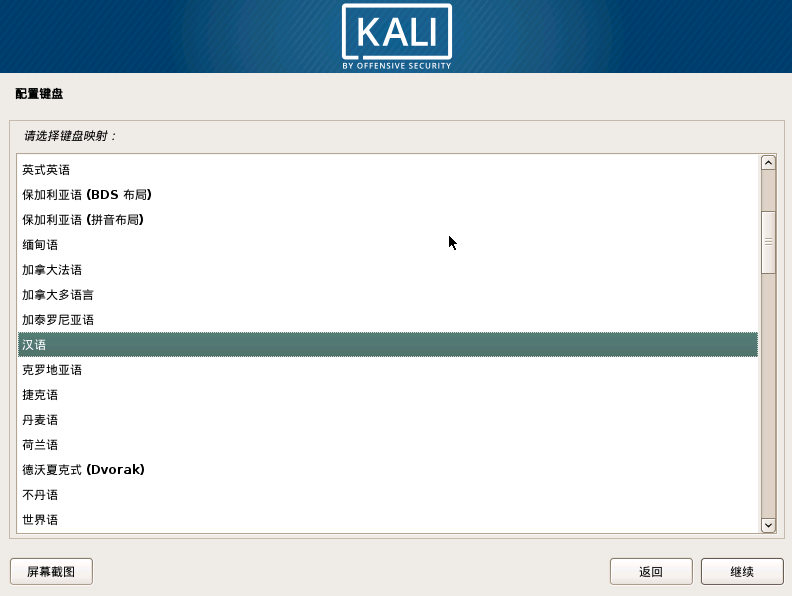
设置主机名
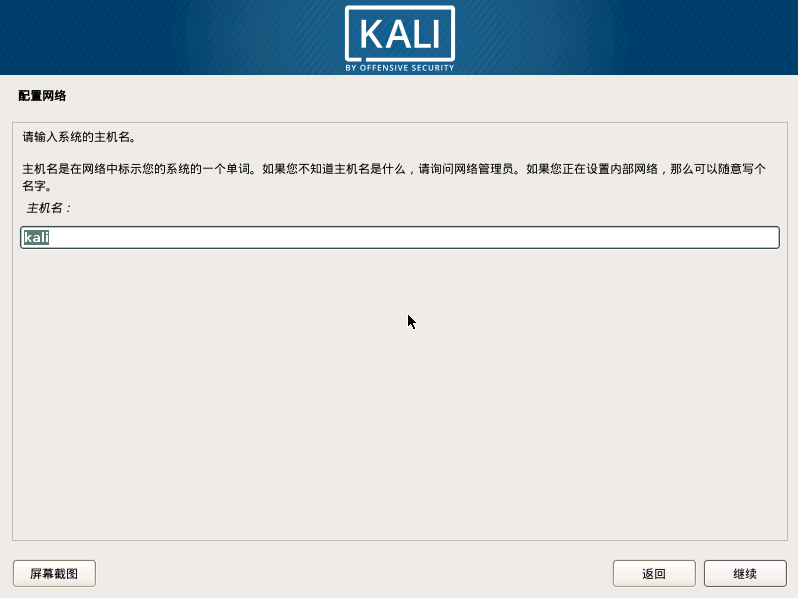
域名这里直接继续,不用填写,当然如果你需要可以设置
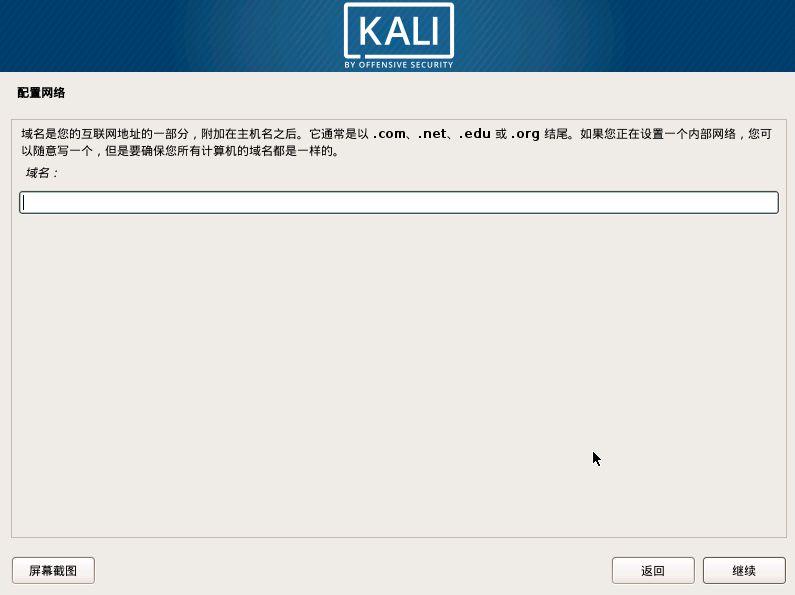
设置管理员密码
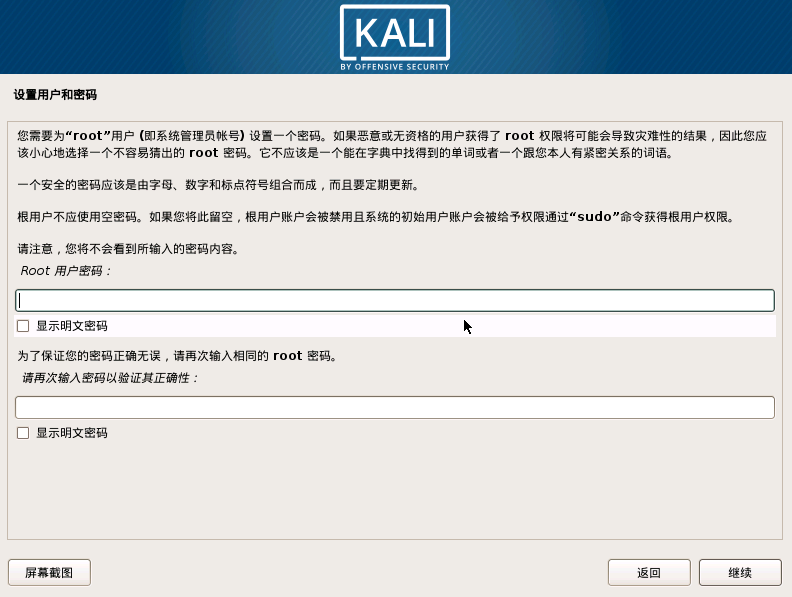
磁盘分区选择使用整个磁盘(推荐)
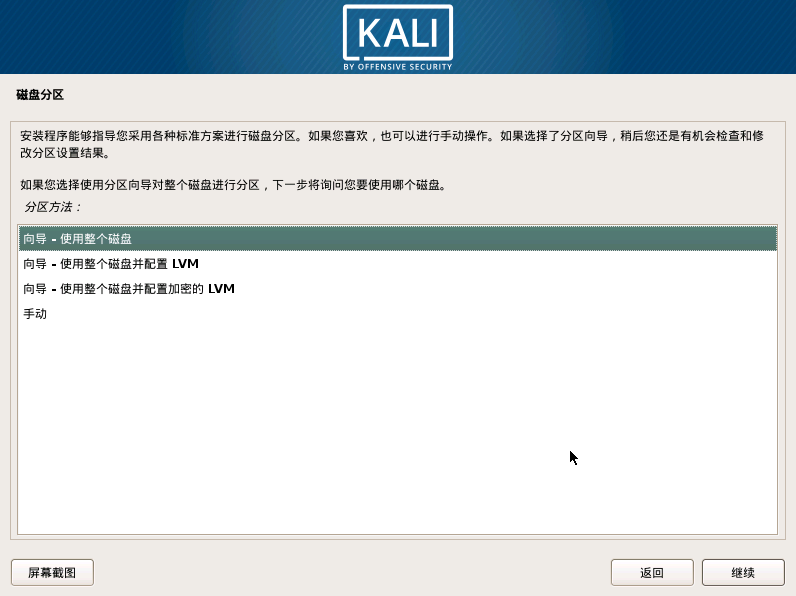
选择要分区的磁盘,这里可以看见我们之前分配的10G磁盘,至于这里为什么显示是10.7G,感兴趣的可以去百度搜索数据冗余
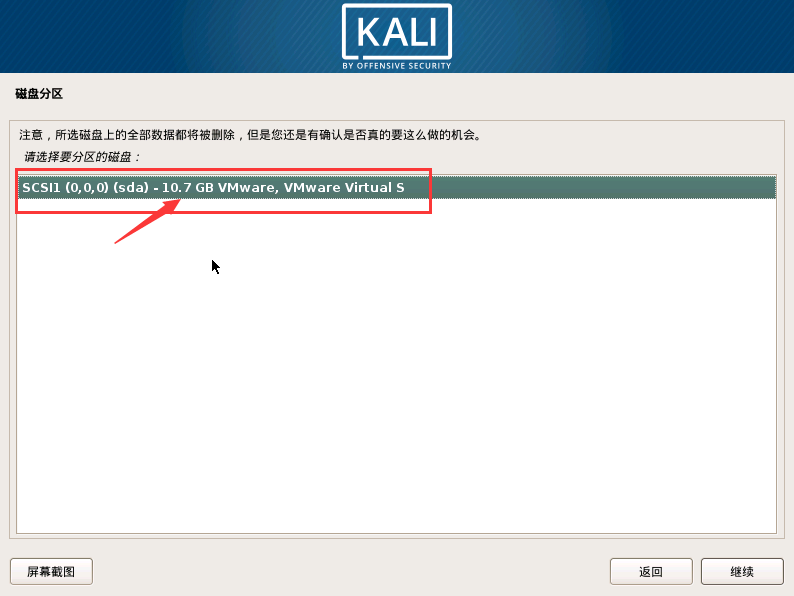
选择将所有文件放在同一个分区中(推荐)
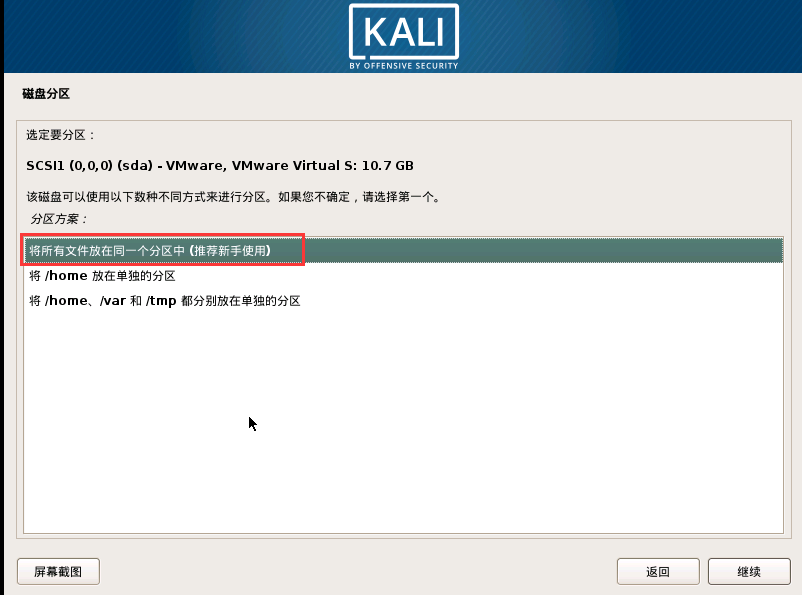
选择结束分区设定并将修改写入磁盘
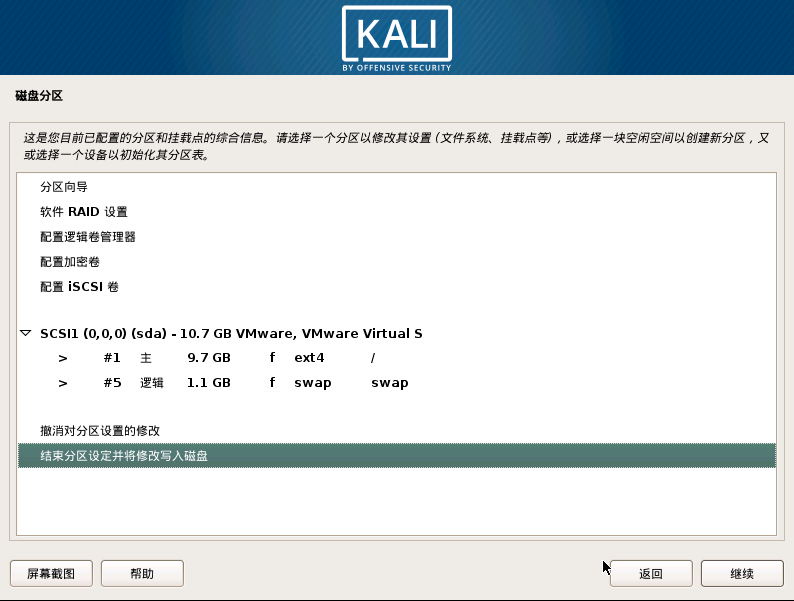
选是,继续
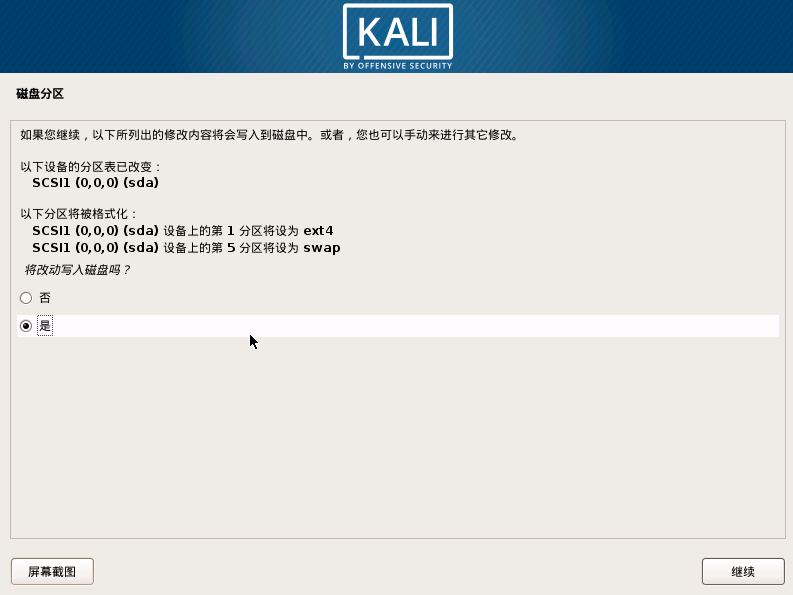
系统就开始安装了
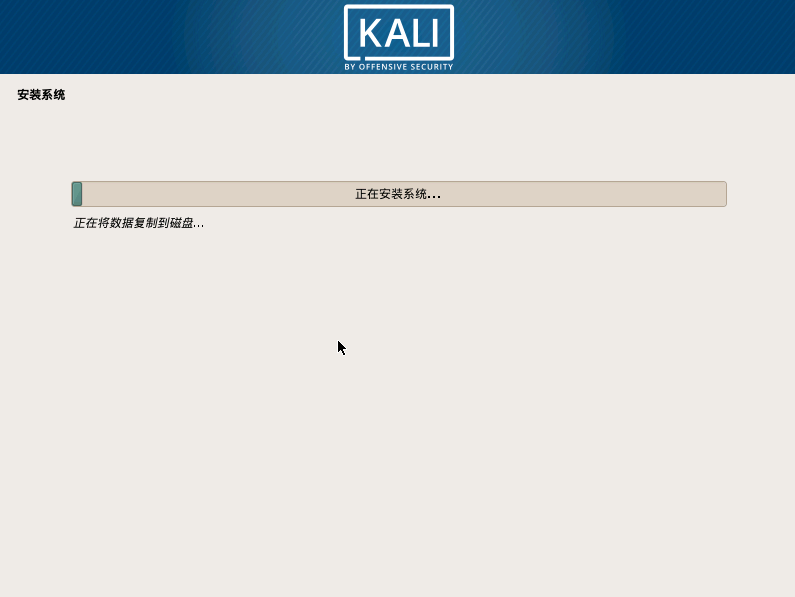
配置网络镜像,我们选择否

这里直接继续

选择是
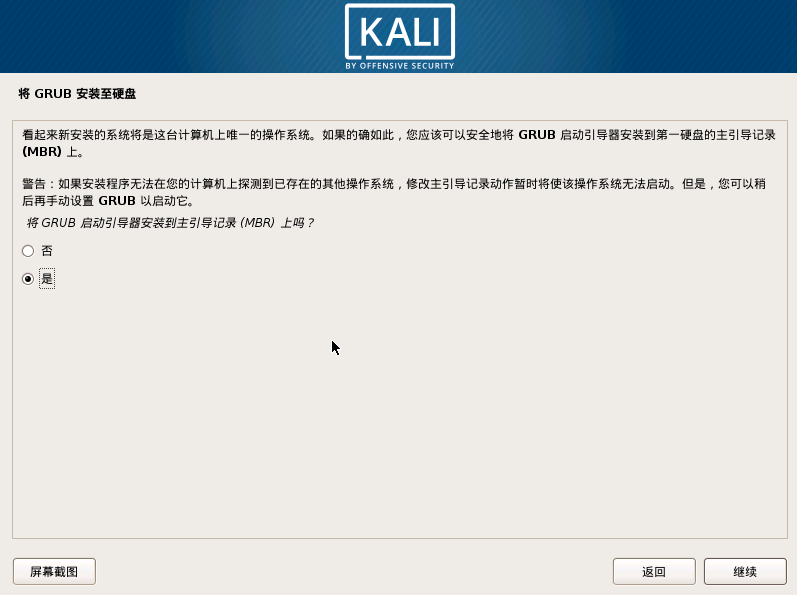
GRUB安装到/dev/sda
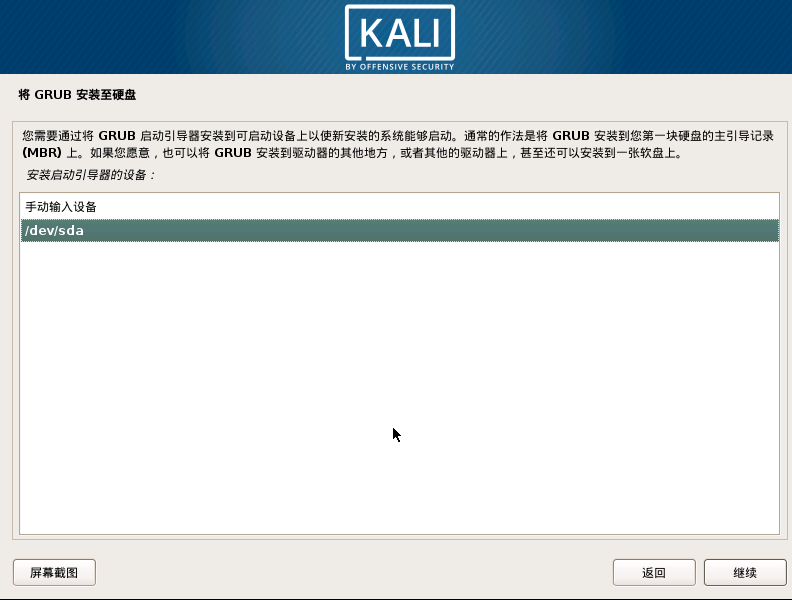
至此,系统安装完毕

0x02 安装VMware Tools
我们首先打开虚拟机,Kali Linux默认用户名为root

在虚拟机选项卡下我们选择“安装VMware Tools”
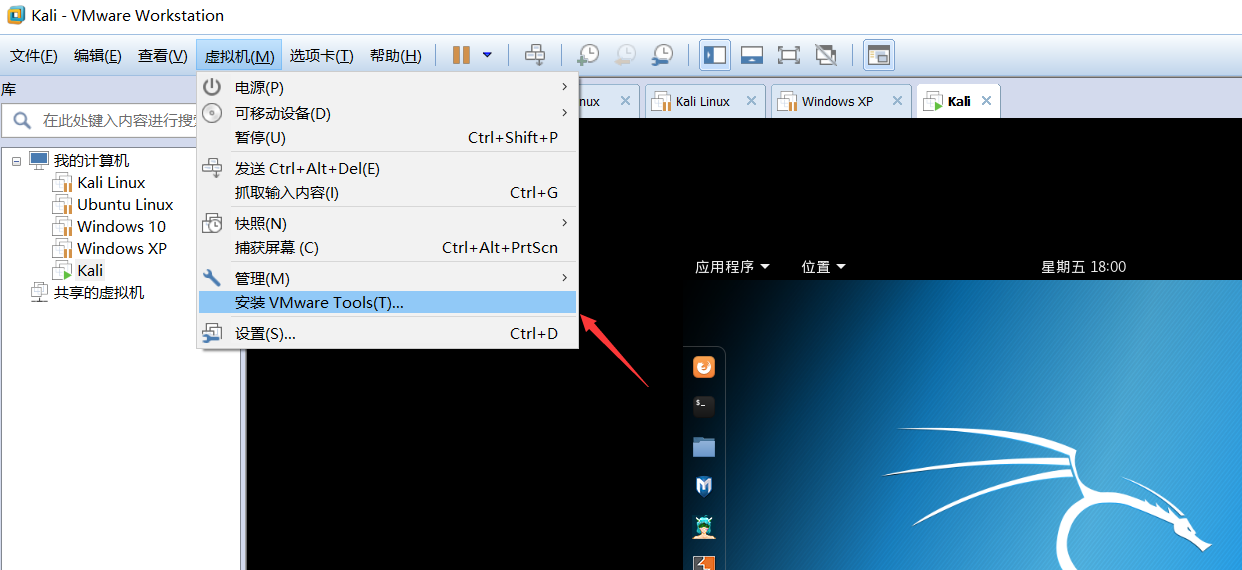
之后我们可以在Kali Linux中找到一个虚拟机挂载的VMware Tools,我们将VMwareTools的压缩包复制到Home文件夹下,Linux中压缩包格式通常为tgz
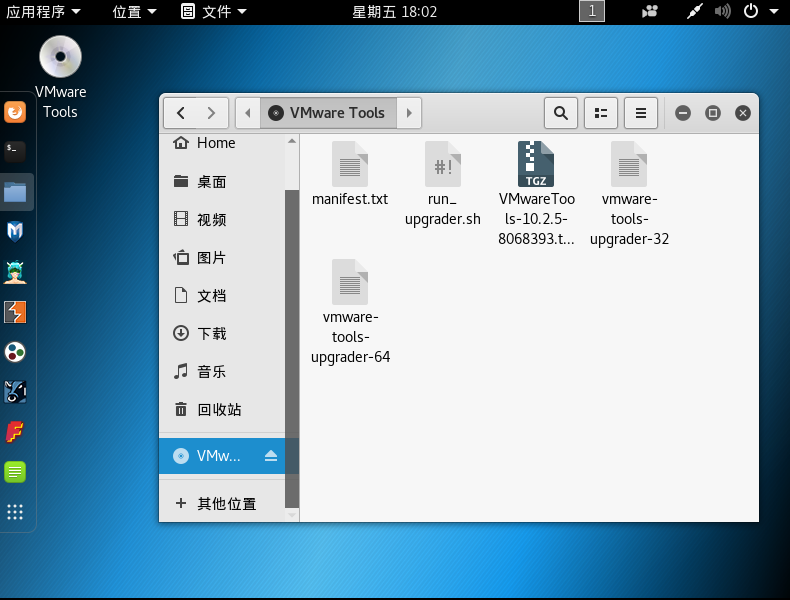
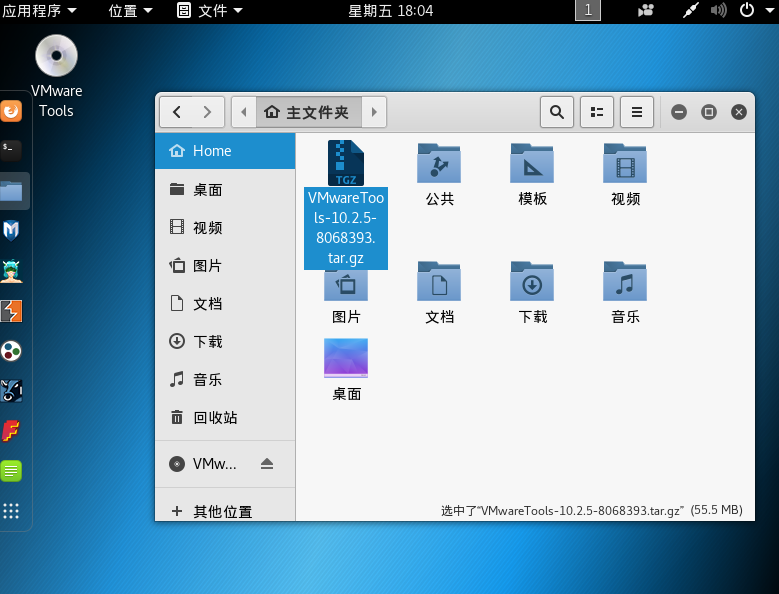
将压缩包解压到当前文件夹,我们在home文件夹下右键打开终端输入命令tar zxvf 压缩包名
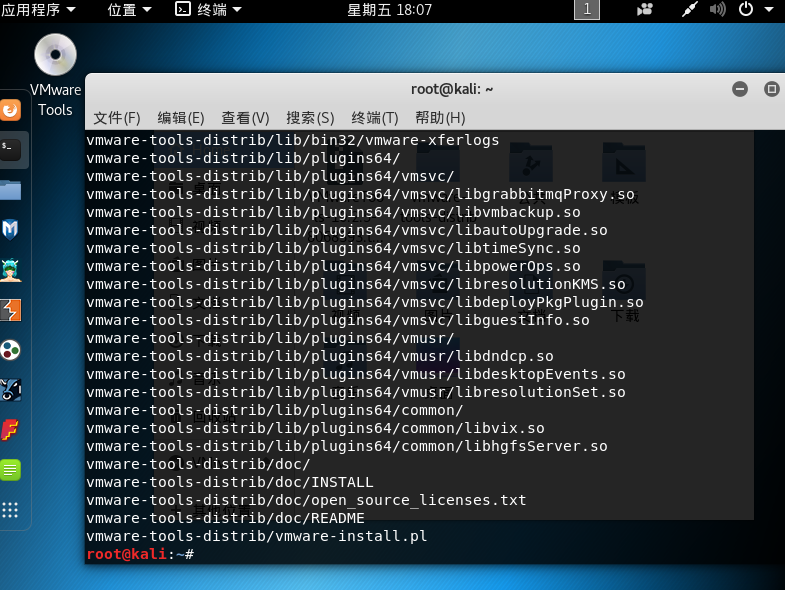
解压完成后,输入ls命令列出当前文件夹下所有文件,输入cd VMwaretools解压的文件夹名进入VMwareTools文件夹,使用Linux系统一定要学会使用命令行操作

使用./vmware-install.pl命令安装VMwareTools
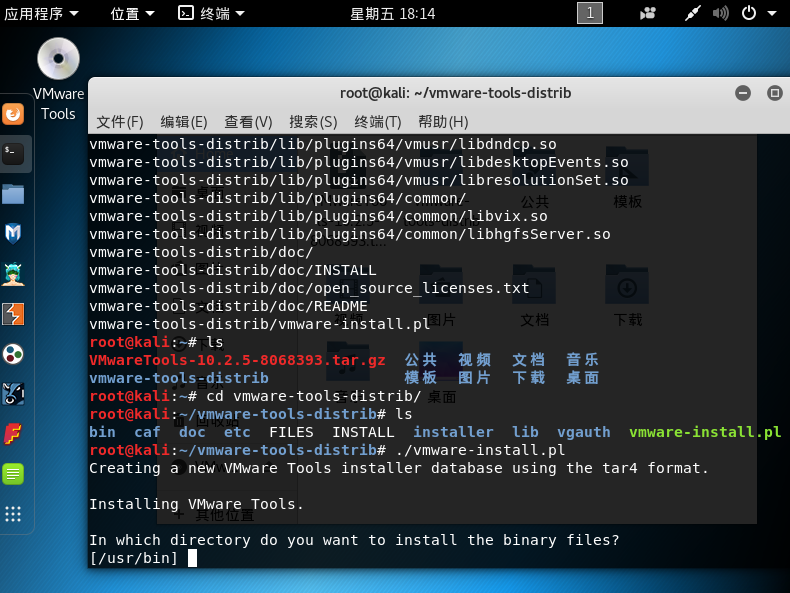
安装过程中会有很多提示,我们遇到提示直接回车默认执行即可

最后提示Enjoy成功安装VMwareTools。
虚拟机不使用的时候直接挂起虚拟机即可,不要去关机,那样会浪费你很多时间,甚至是失去你的工作进度
0x03 虚拟机的删除
首先将虚拟机关机,然后右键你要删除的虚拟机,选择“移除”
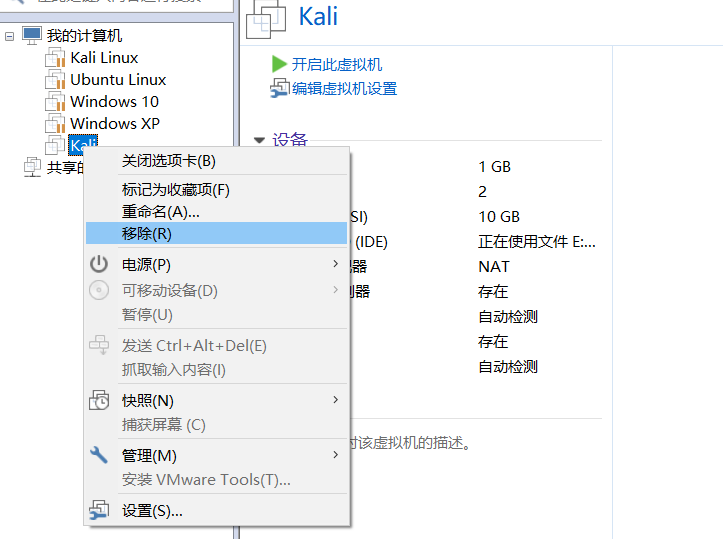
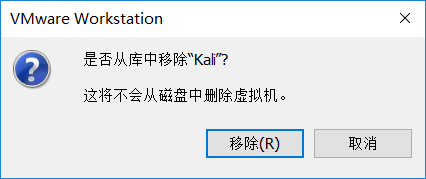
这样删除并不会将虚拟机完全删除,我们在找到之间安装虚拟机的目录,将整个文件夹删除,这个虚拟机才算是完全删除
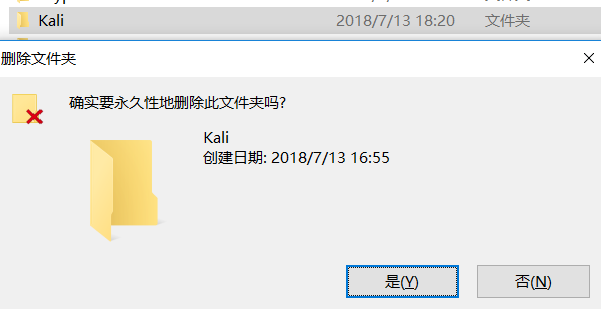
打赏我,让我更有动力~
© 2016 - 2024 掌控者 All Rights Reserved.
 返回首页
返回首页
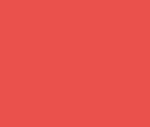 CTF&WP专版
CTF&WP专版


maolin51
发表于 2018-9-1
不错哦!!!
评论列表
加载数据中...